SMALL
커밋 메시지[commit comments] 수정 방법
네, 이미 GitHub에 올라간 커밋 메시지를 수정하려면 로컬 Git 리포지토리에서 이를 변경한 후에 다시 push해야 합니다. 이미 원격 리포지토리에 push된 커밋을 수정하는 것은 일반적으로 권장되지 않는 방법입니다. 다른 사람들이 해당 브랜치를 이미 사용하고 있을 수 있기 때문입니다. 그러나 혼자 작업하고 있거나 아직 팀원들과 공유되지 않은 경우에는 이 방법을 사용할 수 있습니다.
최근 커밋 메시지를 수정하려면 다음 단계를 따르세요:
- 편집 모드 진입:
- 터미널을 열고 프로젝트의 Git 디렉토리로 이동합니다.
git commit --amend명령어를 실행합니다.i키를 누르면 "Insert" 텍스트 편집 모드로 전환됩니다.
- 메시지 수정: 주황색으로 표시된 커밋 메시지 부분 (예: "first commit")을 수정합니다. 이 부분이 실제 커밋 메시지입니다.
- 주석 무시: 파란색으로 시작하는
#으로 시작하는 줄들은 주석으로, Git에서 커밋 메시지로 인식하지 않습니다. 이 부분은 편집할 필요가 없습니다. - 편집 모드 종료: 수정을 완료한 후
Esc(Escape) 키를 눌러 편집 모드를 종료합니다. - 변경 사항 저장 및 종료:
- 변경 사항을 저장하고 편집기를 종료하려면
:wq(write and quit의 약자)를 입력하고Enter키를 누릅니다. - 저장만 하려면,
:(콜론)을 누르고w(write)를 입력합니다. - 편집기를 종료하려면
:를 누른 후q(quit)를 입력합니다.
- 변경 사항을 저장하고 편집기를 종료하려면
- 변경된 커밋을 원격 저장소에 push:
- 이제 커밋 메시지를 수정했으니, 변경 사항을 원격 저장소에 반영해야 합니다.
- 이를 위해
git push --force명령어를 사용합니다. 예를 들어main브랜치에 push하려면git push --force origin main을 실행합니다.
이 과정을 통해 최근 커밋 메시지를 수정하고, 변경된 내용을 원격 저장소에 강제로 반영할 수 있습니다. 그러나 이 방법은 다른 사람들과 공유되지 않은 브랜치에만 사용하는 것이 좋습니다. 이미 공유된 브랜치에서 이와 같은 작업을 할 경우 다른 개발자들의 작업에 영향을 줄 수 있기 때문입니다.
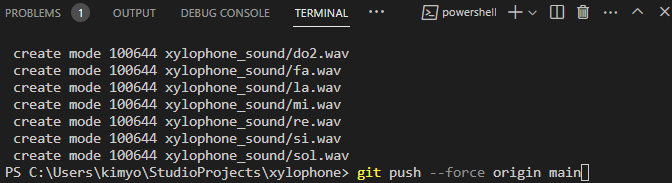
텍스트 편집기(Vim)에서 긴 커밋 메시지를 입력하려고 할 때 발생하는 줄바꿈과 색상 변화와 관련해서 몇 가지 중요한 사항을 알아두면 좋습니다:
- 글자수 제한: 일반적으로 Git 커밋 메시지의 첫 줄(제목 또는 요약)에는 대략 50자 정도의 글자수 제한이 권장됩니다. 이는 가독성을 위한 것으로, 엄격한 규칙은 아닙니다.
- 색상 변화: Vim에서 색상 변화는 보통 문법 강조(syntax highlighting) 또는 글자수 제한을 넘어선 경우를 나타냅니다. 이것은 경고 또는 에러를 의미하는 것은 아니며, 단지 편집기에서 제공하는 시각적 피드백입니다.
- 줄바꿈: Vim에서 한 줄의 길이가 너무 길면 자동으로 줄바꿈이 발생할 수 있습니다. 이는 화면의 너비를 넘어서는 긴 텍스트를 다루기 위한 것입니다.
- 커밋 메시지 작성: 커밋 메시지의 첫 줄(제목)은 간결하게 작성하고, 추가적인 설명이 필요한 경우 빈 줄을 하나 두고 그 아래에 자세한 내용을 작성하는 것이 일반적인 관례입니다.
해결 방안
- 간결한 제목 작성: 첫 줄에는 간결한 제목을 작성하고, 필요한 경우 추가 설명을 두 번째 줄 이후에 작성합니다.
- Vim 명령어 사용: Vim에서
Esc를 누른 후:wq를 입력하면 변경 사항을 저장하고 종료할 수 있습니다. 만약 Vim 사용이 불편하다면, 다른 텍스트 편집기로 변경할 수 있습니다.
예시:
feat: Implement web browser features
Add webview_flutter package and internet permission to AndroidManifest.xml위와 같이 첫 줄에 간결한 제목을 작성하고, 두 번째 줄부터는 추가적인 설명을 기술하는 방식으로 커밋 메시지를 구성하는 것이 좋습니다.
주의사항
git push --force는 원격 저장소의 이력을 덮어쓰므로, 다른 협업자들이 있거나 공개된 저장소인 경우 신중하게 사용해야 합니다. 혼자 작업하는 개인 프로젝트에서는 문제가 되지 않습니다.- 커밋 메시지를 변경하는 것은 로컬 저장소에만 영향을 미치며, 변경 사항을 원격 저장소에 반영하려면 별도로 푸시 과정을 거쳐야 합니다.
GitHub에서 커밋 시각이 실제 커밋을 수행한 시간과 다르게 표시되는 경우는 몇 가지 이유로 발생할 수 있습니다:
- 시간대 차이: GitHub은 UTC 시간대를 사용하여 커밋 시간을 표시합니다. 로컬 시스템의 시간대와 GitHub의 시간대가 다를 경우, 시간 차이가 발생할 수 있습니다.
- 커밋 Amend와 시간 스탬프:
git commit --amend를 사용할 때, 기본적으로 원래 커밋의 타임스탬프(시간 정보)를 유지합니다. 즉, 커밋 내용은 변경되지만, 커밋의 원래 날짜와 시간은 변경되지 않습니다. - 네트워크 지연 또는 GitHub의 처리 지연: 때때로, 네트워크 지연이나 GitHub 서버의 처리 지연으로 인해 커밋이 실제로 푸시된 시간과 GitHub에 표시되는 시간 사이에 차이가 발생할 수 있습니다.
해결 방법
- 시간대 확인: 로컬 컴퓨터의 시간대 설정을 확인하고, 필요한 경우 GitHub의 시간대(UTC)와 일치하도록 조정합니다.
- 커밋 타임스탬프 변경: 커밋 메시지를 변경하면서 커밋의 타임스탬프도 현재 시간으로 업데이트하려면,
git commit --amend --reset-author명령어를 사용합니다. 이 명령은 커밋 메시지와 함께 커밋 날짜와 시간을 현재 시간으로 리셋합니다. - GitHub 상태 확인: GitHub의 상태 페이지(status.github.com)에서 시스템 상태를 확인하여 문제가 있는지 확인합니다.
커밋 타임스탬프가 중요한 경우에는 위 방법을 사용하여 조정할 수 있습니다. 그렇지 않다면, GitHub에 표시된 시간과 로컬 시간 사이의 차이는 일반적으로 문제가 되지 않습니다.
'IT.모바일' 카테고리의 다른 글
| MacBook Air M1 초기화 셋업, 한국시간 설정 방법 (0) | 2024.02.03 |
|---|---|
| Clova AI 하이퍼클로바 X GPT (0) | 2024.01.14 |
| 모든 주석 제거 방법 Visual Studio Code (0) | 2024.01.06 |
| Visual Studio Code Git 커밋 익스텐션 5가지 (0) | 2023.12.31 |
| Visual Studio Code에서 Flutter 프로젝트 | AVD 안드로이드 Emulator (0) | 2023.12.31 |

댓글